고정 헤더 영역
상세 컨텐츠
본문
1. VSCode - code
VSCode의 경우 IDE 상단의 Search 바 클릭 후 -> 'Show and Run Commands' 클릭
또는 keyboard shortcut(Cmd + Shift + P)를 눌러 Command Palette를 켠후
shell command라고 입력한다.
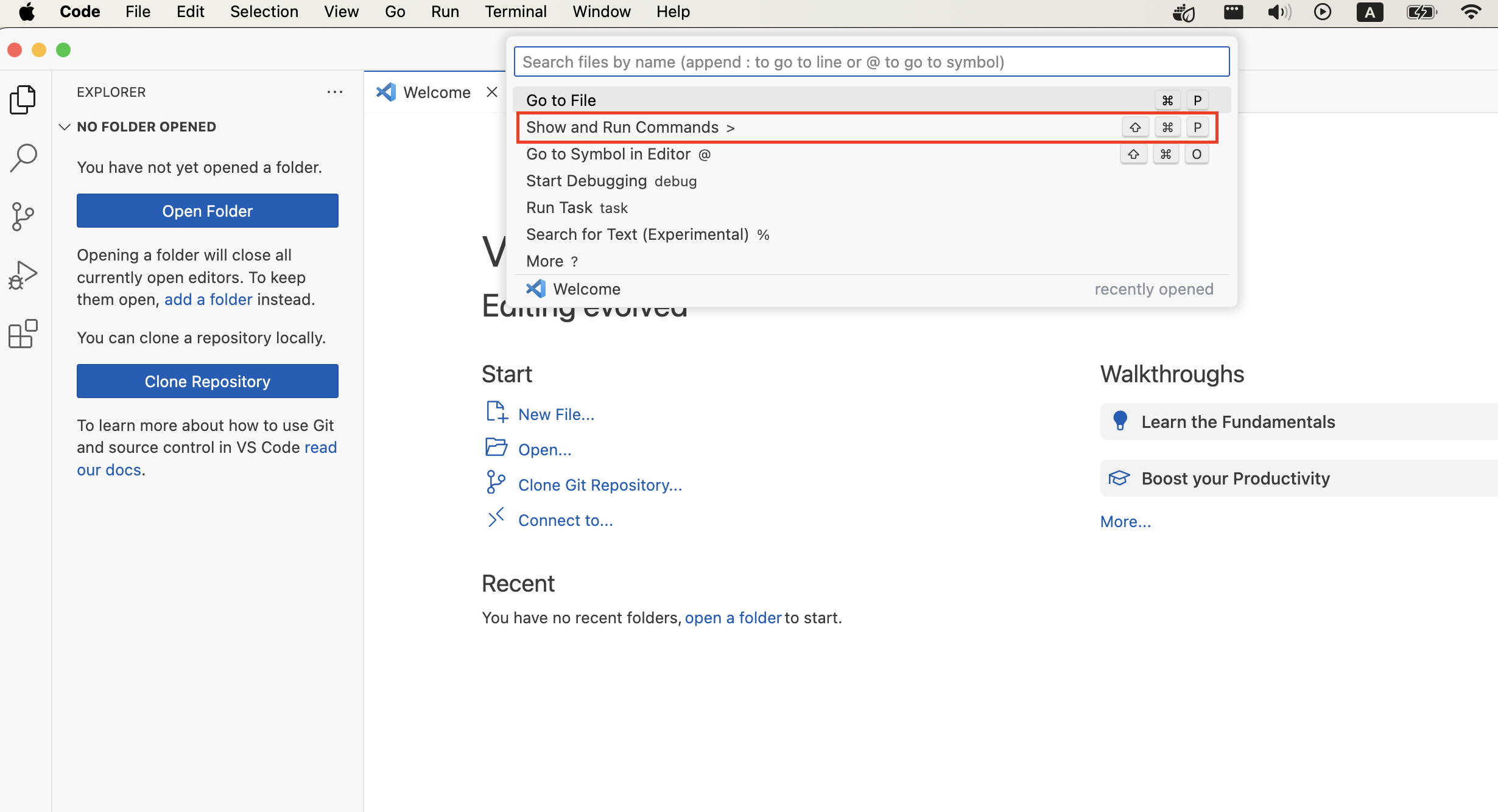

위에 보이는 Install 'code' command in PATH를 선택해 실행해 주면, 자동으로 PATH 지정이 완료된다.
이후, 사용하는 Terminal에서 code라는 커맨드를 입력하면 VSCode가 실행된다.
특정 프로젝트를 열고 싶은 경우 실행하고자 하는 프로젝트 경로로 이동한 뒤
code [프로젝트명] 형식으로 커맨드를 입력하면 됨!
code MyProject
2. IntellJ - idea
인텔리제이의 경우 조금 더 복잡하다.
아래의 경로에 파일을 만들어야 하는데, 이때 idea가 파일이고, '/usr/local/bin/' 이게 디렉터리(폴더) 경로이다.
/usr/local/bin/idea
혹시 모르는 사람을 위해 스텝 바이 스텝 설명 추가
1) Terminal에서 다음과 같이 이동
cd /usr/local/bin2) touch 커맨드로 파일 생성
sudo touch idea
-> sudo로 생성하지 않으면 Permission denied 오류가 나던데, 파일 생성 시에는 꼭 sudo로 해야 하나..?
-> sudo 커맨드를 친 후에 입력하라고 나오는 password는 맥북 로그인 시 사용하는 패스워드와 동일하다!
3) ls로 파일 생성된 것 확인 후
ls4) vim/vi 에디터를 통해 idea 파일 열기
sudo vim idea
5) 다음의 PATH 지정 내용을 입력함. (물론 그전에 insert를 위해 'i'를 입력해 입력 모드로 변경 후에 입력하기)
#!/bin/sh
open -na "IntelliJ IDEA.app" --args "$@"6) esc를 눌러 입력모드에서 빠져나온 후 :wq (write and quit) 커맨드로 빠져나온다.
:wq
여기까지 완료했으면,
이제 terminal에서 idea라는 커맨드로 intellj를 실행할 수 있다.
끝!
인텔리제이 업데이트 후 추가 수정사항 참고
https://dalpanglog.tistory.com/111
'개발공부 > 개발공부' 카테고리의 다른 글
| Intro to yaml (0) | 2023.12.15 |
|---|---|
| Mac JAVA_HOME 설정 (0) | 2023.11.22 |
| Docker - volume mount (0) | 2023.07.05 |
| docker 실습 - Redmine + MariaDB (0) | 2023.06.26 |
| docker - LAMP (linux+Apache+MySQL+PHP) (0) | 2023.06.25 |




